کی بازار-اگر یک فریلنسر یا مدیر یک شرکت بزرگ هستید و برای شما زمان راه اندازی شدن سیستم و خاموش شدن آن حائذ اهمیت است ویندوز 10 یک ویژگی جالب را برای شما در نظر گرفته است. اگر این موضوع همیشه برای شما مطرح بوده است پس در ادامه با ما باشید تا به شما نحوه ی زمان بندی در ویندوز 10، روشن و خاموش کردن آن را به شما آموزش دهیم.
زمان خاموش شدن سیستم ویندوز 10 خود را برنامه ریزی کنید
در ابتدا Task Scheduler را باز کنید. Task Scheduler یک ابزار عالی است که نه تنها به شما اجازه می دهد که راه اندازی سیستم خود و خاموش شدن آن را برنامه ریزی کنید بلکه می توانید این کار را برای اپلیکیشن های خود نیز عملی کنید.
بر روی گزینه ی Create Basic Task در قسمت Actions در سمت راست صفحه کلیک کنید. در کادری که نمایان می شود یک نام را برای کاری که قصد دارید تا انجام شود را انتخاب کنید و بر روی Next کلیک کنید.
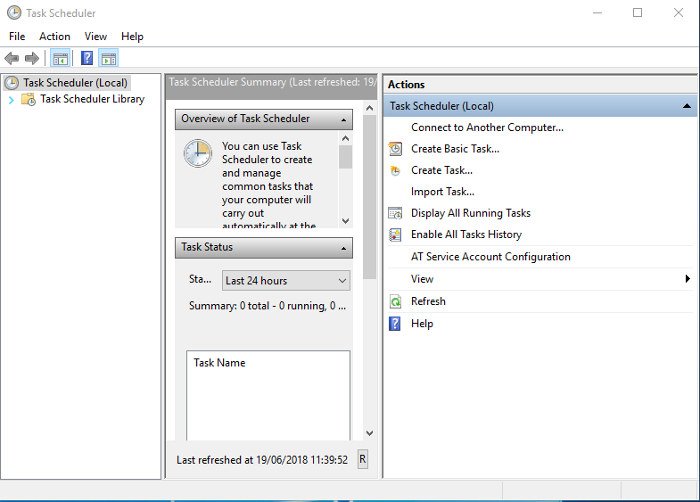
حال وقت آن رسیده است که زمان مورد نظر را برای خاموشی ویندوز 10 خود انتخاب کنید. زمانی که ما برای سیستم خود در نظر گرفتیم ساعت 1 صبح بود. برای انجام این کار بر روی گزینه ی "Daily" کلیک کنید و سپس تاریخ و زمانی که قصد دارید ویندوز خود را خاموش کنید را وارد نمایید. شما می تواندی تناوب این تنظیم را در "Recur every …. days" تغییر دهید.
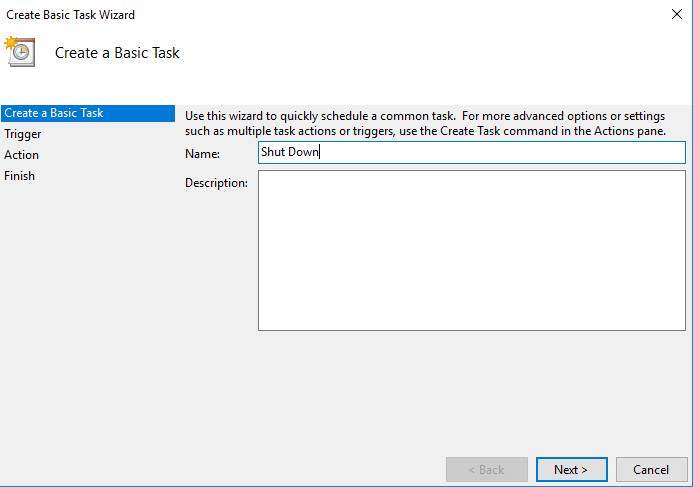

بر روی "Next" کلیک کنید و سپس "Start a program" را بزنید. در صفحه ی بعدی "shutdown.exe" را در بخش Program/script تایپ و "-s" را در کادری که در سمت راست تصویر می بینید تایپ کنید.

بر روی Next کلیک و سپس Finish را بزنید. ال خاموشی سیستم شما با برنامه ریزی صورت گرفته توسط خود شما انجام می گیرد.
البته شما می توانید کارهای دیگری نیز انجام دهید. شما می توانید سیستم خود را به گونه ای تنظیم کنید که در X دقیقه که سیستم شما بیکار و بدون استفاده است خاموش گردد.
برای انجام این کار برنامه ی Task Scheduler را باز کنید بر روی Task Scheduler Library در سمت چپ تصویر کلیک کنید حال گزینه ی "Shut Down" را پیدا کنید. بر روی آن کلیک و به Properties وارد شوید.
در پنجره ی جدیدی که برای شما باز می شود بر روی تب Conditions کلیک کنید. تیک گزینه ی "Start the task only if the computer is idle" را بزنید سپس زمان بیکاری سیستم خود را در این قسمت وارد کنید تا هنگامی که بدون استفاده قرار گرفت سیستم با پیش فرضی که شما برای آن در نظر گرفته اید خاموش شود. در آخر هم بر روی Ok کلیک کنید.

اگر قصد ویرایش یا حذف این کار را دارید به Task Scheduler بروید و سپس Task Scheduler Library را بیاورید. بر روی آن راست کلیک کنید و گزینه های بیشتر را مشاهده کنید.
برنامه ریزی برای راه اندازی و روشن شدن سیستم در ویندوز 10
راه اندازی ویندوز 10 با خاموش کردن آن کمی متفاوت است. برای انجام این کار شما بایستی به بخش بایوس مادربرد خود بروید و تنظیمات را انجام دهید.
برای شروع کامپیوتر خود را مجددا راه اندازی کنید سپس در لحظه ی راه اندازی دکمه های Del, F8, F10 یا دکمه ی خاص مربوط به بایوس را فشار دهید.
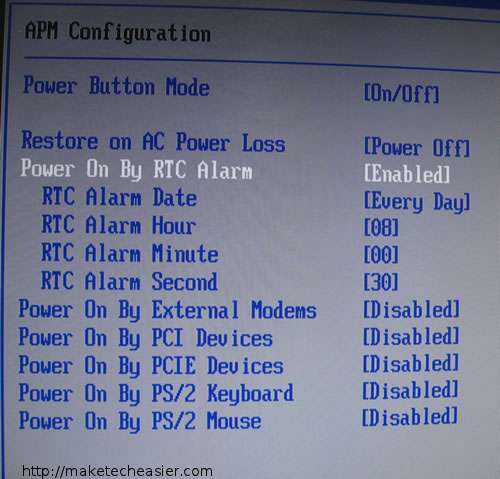
در آن قسمت گزینه های "Resume By Alarm"، "Power on By RTC Alarm" یا مشابه آن ها را مشاهده خواهید کرد. حال در این قسمت زمانی که را که قصد دارید تنظیم و تغییرات خود را ذخیره و از بایوس خارج شوید.
حال موارد بالا را یک بار امتحان کنید و از خاموش و روشن شدن خودکار سیستم خود اطمینان حاصل کنید.
منبع:کی بازار (فروشگاه آنلاین نرم افزارهای اورجینال)،با دریافت انواع لایسنسهای معتبر از تامینکنندگان جهانی این امکان را برای تمام کاربران فراهم آورده است تادر چند ثانیه، از خدماتی بینالمللی لذت ببرند. در کی بازار امکان خرید لایسنسهای اورجینال نرم افزارهای کاربردی و امنیتی(ویندوز اورجینال، آفیس اورجینال، آنتی ویروس اورجینال، آنتی ویروس کسپرسکی، آنتی ویروس پادویش و آنتی ویروس نود 32) بصورت ارسال آنی فراهم آمده است.