کی بازار-در ویندوز 10 شما تسلط کمی بر روی آپدیت ها دارید. در واقعیت خیلی هم به کنترل شما در این رابطه نیازی نیست زیرا که تمامی آپدیت ها به صورت خودکار انجام می گیرند. اما در صورتی که بخواهید دخل و تصرفی در این بین داشته باشید (البته در صورتی که از نسخه ی پرو ویندوز 10 استفاده می کنید) می توانید ساعت آپدیت ها و تنظیمات مربوط به آن ها را تنظیم کنید.
هر زمان که آپدیت ویندوز دریافت شود برای شما نوتیفیکیشنی ظاهر می شود که شما را از این تغییر و تحولات آگاه می سازد. اما خیلی مواقع ممکن است شما کنجکاو شوید که سیستم شما چه آپدیتهایی را دریافت کرده است و بخواهید از جزئیات دقیق تر آن ها آگاه شوید. در این مواقع بهتر است تاریخچه ی ویندوز خود را بررسی کنید. این ویژگی به شما کمک می کند که از ریز اپدیت های خود مطلع شوید. ما در ادامه به شما نحوه ی مشاهده ی تاریخچه ی آپدیت ها را آموزش می دهیم.
تاریخچه یا هیستوری آپدیت ها را در ویندوز 10 مشاهده کنید
همانطور که در بالا اشاره کردیم مشاهده ی تاریخچه ی آپدیت ها در ویندوز 10 بسیار ساده است. برای شروع بر روی آیکون نوتیفیکیشن ها در گوشه ی پایین سمت راست کلیک کنید.

پنجره ی فعالیت های ویندوز برای شما نمایان می شود. در این مرحله بر روی "All Settings" کلیک کنید تا صفحه ی مربوط تنظیمات ویندوز باز شود. شما همچنین می توانید از کلید Win + I برای انجام این کار استفاده کنید.

پس از باز شدن صفحه ی تنظیمات به بخش "Update and Security" بروید.

در پنجره ی "Update and Security" به پنل “Windows Update” در سمت چپ بروید. حال بر روی "Update History" که در زیر بخش "Update Status" وجود دارد کلیک کنید.

به محض کلیک بر روی آن ویندوز شما تمامی آپدیت های دریافت شده را نشان می دهد. نکته ی مثبتی که در این مورد وجود دارد این است که این ویژگی به طور واضح تمامی آپدیت های ناموفق و موفق را به شما نشان می دهد.
در مورد آپدیت های ناموفق ویندوز تلاش می کند تا آن ها را مجدد دریافت و نصب کند. با این حال اگر به هر دلیلی مشکلی در دریافت نسخه ی دریافت شونده وجود داشته باشد ممکن است در فرصتی ممکن ویندوز به دریافت آن ها اقدام کند.
هر آپدیت یک شماره ی KB (KnowledgeBase) دارد. برای دریافت اطلاعات در مورد برخی از آپدیت های ناموفق و یا نصب شده شما می توانید بر روی لینک “Successfully Installed” که در زیر کادر نمایان شده است کلیک کنید.

با این حال با کلیک بر روی لینک "More Info" می توانید به جزئیاتی بیشتر در این رابطه دسترسی پیدا کنید.

اگر که قصد دارید تا یک آپدیت به خصوصی را حذف کنید بر روی لینک “Uninstall Updates” که در بالای پنجره نمایان است کلیک کنید.
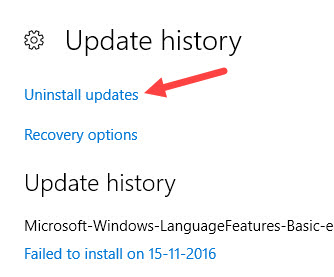
عمل فوق شما را به کنترل پنل سوق می دهد. در اینجا آپدیت هایی را که قصد دارید حذف کنید را پاک و سپس بر روی "Uninstall" کلیک کنید. این عمل آپدیت های انتخاب شما توسط شما را حذف خواهد کرد.

به خاطر داشته باشید که حتی اگر یک آپدیت را در ویندوز 10 خود حذف کنید در نهایت این آپدیت توسط خود ویندوز دانلود و نصب خواهد شد. بنابراین اگر که شما کلا قصد دریافت آپدیت ها را ندارید یا که آن ها را به تعویق بیاندازید از گزینه ی Show or Hide Updates Troubleshooter استفاده کنید. البته این ویژگی تنها در نسخه ی پرو ویندوز 10 وجود دارد.
منبع:کی بازار (فروشگاه آنلاین نرم افزارهای اورجینال)،با دریافت انواع لایسنسهای معتبر از تامینکنندگان جهانی این امکان را برای تمام کاربران فراهم آورده است تادر چند ثانیه، از خدماتی بینالمللی لذت ببرند. در کی بازار امکان خرید لایسنسهای اورجینال نرم افزارهای کاربردی و امنیتی(ویندوز اورجینال، آفیس اورجینال، آنتی ویروس اورجینال، آنتی ویروس کسپرسکی، آنتی ویروس پادویش و آنتی ویروس نود 32) بصورت ارسال آنی فراهم آمده است.